ブログを書くのでWordPressをインストールしたけれど、その後何をすればいいのかわからない人の為に、記事を書く前にやっておくと役立つ設定、ブロガーにおすすめのWordPressのプラグインを紹介します。
以前はパソコンやサーバー、ドメインの知識がなければ設置も難しかったのだが、今では多くのサーバーでWordPressの設置が簡単になっており、ボタン一つでインストールが可能になっています。
無料ブログのような規制がないですし、広告も自由に貼れるので、多くの人がWordPressを使い始めてますが、カスタマイズ可能で自由度が高く、いろんな事ができる分、何をしたらいいかわからない人も多いと思うので、今回はWordPressをインストールした後に設定しておくと役立つような、ブロガーに特化したプラグインを選んでみました。
Contents
- 1 プラグインとは
- 2 プラグインのインストールの方法
- 3 ブロガーにおすすめのWordPressプラグイン
- 3.1 Yoast SEO
- 3.2 Google XML Sitemaps
- 3.3 Akismet Anti-Spam (アンチスパム)
- 3.4 WordPress Ping Optimizer
- 3.5 Table of Contents Plus
- 3.6 WordPress Popular Posts
- 3.7 TinyMCE Advanced
- 3.8 Shortcodes Ultimate
- 3.9 WP-CopyProtect
- 3.10 EWWW Image Optimizer
- 3.11 Broken Link Checker
- 3.12 Wp-PostViews
- 3.13 Contact Form 7
- 3.14 Classic Editor
- 4 プラグイン設置以外にやっておくといい事
- 5 動画で学ぶWordPress
- 6 まとめ
プラグインとは
WordPressのプラグインとはWordPressの機能を追加させる小さなプログラムで、ブラウザのGoogle Chromeの機能拡張のようなイメージです。
プラグインを導入する事で、様々なカスタマイズができて、より便利に使いやすくなります。
ただ、便利そうだからといって、プラグインをなんでも入れればいいという訳ではなく、必要最低限な物と自分の目的にあったものを入れるべきです。
不必要なプラグインを多く入れると、ブログのレイアウトが崩れる場合もありますし、表示が遅くなる事もあります。最悪の場合プラグイン同士の相性が悪くて、表示ができなくなる場合もあるので気をつけましょう。
プラグインのインストールの方法
まずはWordPressのダッシュボードの、左のメニューにある「プラグイン」から「新規追加」を選択します。
右上のプラグインの検索にプラグイン名を入力して検索します。
お目当のプラグインが表示されたら、今すぐインストールボタンと有効化ボタンを押せばOKです。
他にプラグインを別サイトからダウンロードした場合などは
「プラグイン」の「新規追加」画面で、上部の「プラグインのアップロード」をクリックします。
「ファイル選択」から、ダウンロードしたプラグインのZIPファイルを選択し、「今すぐインストール」を行えばインストールされます。その後有効化ボタンを押してください。
ブロガーにおすすめのWordPressプラグイン
それではブロガーにおすすめのWordPressプラグインを紹介していきます。
Yoast SEO
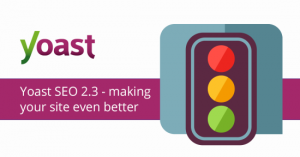
SEO対策のプラグイン
有名なSEO強化プラグインだと「All in One SEO Pack」というものがありますが、私はこちらを使っております。All in One SEO Packを使っているなら無理して使わなくていいでしょう。
Yoast SEOの方が評価数が多く、実際はこちらの方が使われております。Yoast SEOでは、All in One SEO Packよりもさらに多機能で使いやすくなっていて、SEOの問題や改善の提案をしてくれたりもします。
有料版もありますが、無料で充分です。
Google XML Sitemaps
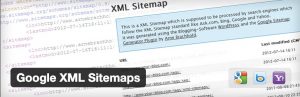
サイトマップを作成してくれるプラグイン
サイトマップを作成する事により検索エンジンがあなたのサイト内の記事一覧を理解してくれページ内を巡回してくれるので、SEO対策になります。
Google XML SItemapsを使う事で記事作成時も自動でサイトマップを作成してくれますし、検索エンジンにも通知してくれます。
設定は
- 基本的な設定
すべてチェックで高度な設定はデフォルトのまま - Additional pages(追加ページ)
デフォルト - 投稿の優先順位
優先順位を自動的に計算しないにチェック - Sitemap コンテンツ
ホームページ
投稿(個別記事)を含める
カテゴリーページを含める
最終更新時刻を含めるの4つにチェック - Excluded Items(除外項目)
自分のサイト内で除外したいページがあれば設定 - Change Frequencies(頻度の変更)
毎日:ホームページ
毎日:投稿(個別記事)
更新なし:固定ページ
毎週:カテゴリー別
更新なし:今月のアーカイブ
毎年:古いアーカイブ
毎週:タグページ
更新なし:投稿者ページ
以上でいいでしょう。
- 優先順位の設定(priority)
ホームページ
投稿(個別記事)
投稿優先度の最小値
カテゴリー別
タグページ
以上の5つの優先度を「1.0(優先度が高い)」に設定します。
サイトマップが作成できたらGoogleにサイトを認識してもらうためにGoogleサーチコンソールに送信しておきましょう
Googleサーチコンソール(旧ウェブマスターツール)とはGoogleの検索に対する解析を行ってくれるツールです。解析ツールだとGoogleアナリティクスというツールもありますが、違いは以下のような感じです。
Googleアナリティクス=サイトを訪問した人について解析
(どこ経由でサイトを訪れたか、どのページを見たか、どのくらい滞在したかを計測)
Googleサーチコンソール=サイトを訪問前について解析
(どのような検索キーワードで、どのくらい表示され、どのくらいクリックされたかを計測)
Googleサーチコンソールにログインしたら、メニューの左側、サイトマップをクリック
新しいサイトマップの追加の欄に「sitemap.xml」と入力して送信ボタンをクリックすればOKです。
Akismet Anti-Spam (アンチスパム)

スパム対策のプラグイン
定番のスパム対策のプラグインです。
WordPress Ping Optimizer

ping送信を公開時の1回に制御してくれるプラグイン
「ping送信」とは、ブログに新しい記事を投稿した際に、記事情報をpingサーバーに送信して更新したことを伝える機能
WordPressに実装されているpingは記事を更新する度に送信されるので、記事を短時間になんども修正する場合にはスパム扱いされる可能性があるので、記事を公開時の1回のみping送信してくれる「WordPress Ping Optimizer」を使ったほうがいいです。
Table of Contents Plus
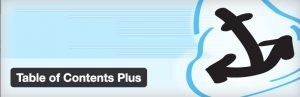
自動で目次を作ってくれるプラグイン
記事内で見出しh2やh3を使うと勝手に見出しを作ってくれます。
このブログの記事でも利用しております。
目次のカスタマイズもできるので、入れておいて損はないです。
WordPress Popular Posts

サイドバーに人気記事を作ってくれるプラグイン
検索経由で訪れて個別記事を読んだ人はサイドバーにある記事を読んでくれます。
中でも人気記事には目が行きやすいので、導線作る意味でも便利です。
TinyMCE Advanced
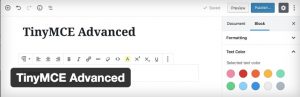
背景に色をつけるなど文字装飾をビジュアルエディタで記事入力する際に便利なプラグイン
Shortcodes Ultimate
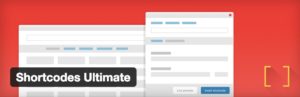
簡単にショートコードが使えるようになるプラグイン
WP-CopyProtect
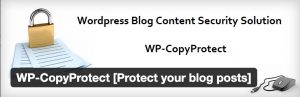
テキストの選択、右クリックなどコピペを防止してくれるプラグイン
EWWW Image Optimizer

画像をアップすると自動でファイルサイズを小さくしてくれるプラグイン
Broken Link Checker
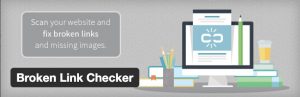
サイト内のリンク切れをチェックしてくれるプラグイン
Wp-PostViews
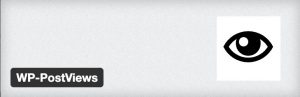
記事のアクセス数を計測してくれるプラグイン
Contact Form 7

簡単にお問い合わせフォームを作成できるプラグイン
Classic Editor
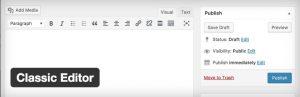
WordPress5.0以降でも以前のエディターを使用できるプラグイン
標準ブロックエディタ―(
プラグイン設置以外にやっておくといい事
解析ツール設置
グーグルアナリティクス登録
https://www.google.com/analytics/web/?hl=ja
無料で使用できるグーグルのアクセス解析ツール
グーグルタグマネージャー
https://tagmanager.google.com/?hl=ja#/
グーグルタグマネージャーのタグをページに設置して管理画面にグーグルアナリティクスやグーグルアドワーズのタグを登録すると、HTMLの変更を行わなくても、管理画面内でタグの変更や更新が可能となる
連携の流れとしては
グーグルアナリティクスでトラッキングID取得
グーグルタグマネージャーにてスニペットタグ実装
グーグルマネージャーのアカウントとコンテナ作成
Webサイトにスニペットタグ実装
タグマネージャー管理画面にてアナリティクスの設定
プレビューモードで実装確認
グーグルサーチコンソール登録
https://search.google.com/search-console/about?hl=ja
グーグルアナリティクスがサイト内のアクセス解析だとしたら、グーグルサーチコンソールはアクセス前のキーワードなどを解析してくれる。
上で紹介しているYoast SEOのプラグインを導入した場合はWordPressの管理画面にSEOという項目があるので、そこから設定可能
テンプレート交換
WordPressのテンプレート(WordPressテーマ)は有料、無料といろんなものがありますが、ブロガーとしてはSEO対策が取られている有料のテンプレートを使うのがアクセスアップ、収益化が早いです。
このサイトの使用テンプレート
ブロガー専用テーマ「STORKストーク」
![]()
アイキャッチ用サイトをブックマーク
記事の中身を連想されて読ませたくなるようなイメージ画像のアイキャッチはブログ記事の顔とも言える存在です。中身を想像させるような画像を使用したいですが、ここでは無料で簡単に使えるサイトを2つ紹介しておきます。
ブロガーとしては記事を書くことに集中したいはず、他の作業はなるべく時間をかけたくないものですから、アイキャッチ画像も選ぶ時間を短縮しておきましょう。以下の2つのサイトで検索すれば大抵の画像は見つかるはず
ぱくたそ
https://www.pakutaso.com/
アイキャッチに使える画像を無料で提供してくれます。
会員登録も不要で簡単にダウンロードできるので便利です。
photoAC
https://www.photo-ac.com/
メールアドレスやGoogleアカウントなどで無料登録する事で利用可能。
商用利用も可能なので気軽に使えます。
動画で学ぶWordPress
WordPressのカスタマイズについて、全て検索して勉強するには大変という方はこちらを見てみるといいですよ。
WordPressによるオウンドメディア構築プログラムなのですが、WordPressの初期設定からプラグインの設定、アクセス解析まで一通りまとまっております。
下手なnote買うよりよほど勉強になると思います。
まとめ
WordPressは記事更新が簡単ですし、レスポンシブ対応もしているので、これからもブログの主流になると思います。その際はプラグインを上手く活用していきたいですね。










コメントを残す